[ブログ] 【Illustrator講座】Illustratorで覚えていると便利な機能 その2
公開日:2016年06月最終公開日:2024年2月
こんにちは!オリジナルグッズファクトリー広報 戸零寺 彩です!
前回のIllustrator講座では『Illustratorで覚えていると便利な機能 その1』ということで 、Illustratorで覚えてると便利な機能についてお伝えしましたが…
今回は『その2』ということで、前回に引き続き便利な機能を紹介します♪
【1:クリッピングマスク】
クリッピングマスクはざっくり説明すると、オブジェクトの見せたいところだけを好きな形で表示させることのできる機能です。

例えばこの画像は、女の子はpng画像を配置していて、それ以外はオブジェクト(パス)なのですが…これをハート型に表示させたいとします。
オブジェクト(パス)は、『パスファインダー』などのツールを駆使すればハート型に成型できますが…少し手間ですし 読み込んでいる画像は、たとえ埋め込みをしていてもパスファインダーでの編集はできません。
(画像トレス⇒写真(高精度)+拡張で変換すればできないこともないですが…面倒そうです。)
表示させるだけなら、真ん中をハート型にくり抜いたレイヤーを、フォトフレームみたいに被せてしまえばごまかせますが…
後ろに他のオブジェクトを配置したい場合、後ろにあるオブジェクトも隠れてしまいます。
png(背景透明)での書き出しもできません。(書き出し自体は可能ですが、レイヤーで覆い隠してる部分は透過されません。)
また、入稿データの場合…用途によっては印刷屋さんから、高確率でNGをもらいます。
そんな時に使えるのが『クリッピングマスク』です。
『クリッピングマスク』は、選択されたオブジェクトのうち…一番上のオブジェクトの形で、一緒に選択された下のオブジェクトを表示させる機能です。
1.まず切り抜きたい形のオブジェクトを用意します。

2.切り抜きたいオブジェクトの上に配置し、対象になるオブジェクトをすべて選択します。
3.その状態で右クリックすると、メニューが表示されるので『クリッピングマスクを作成』を選択すると、選択したオブジェクトがハート型にくり抜かれます。
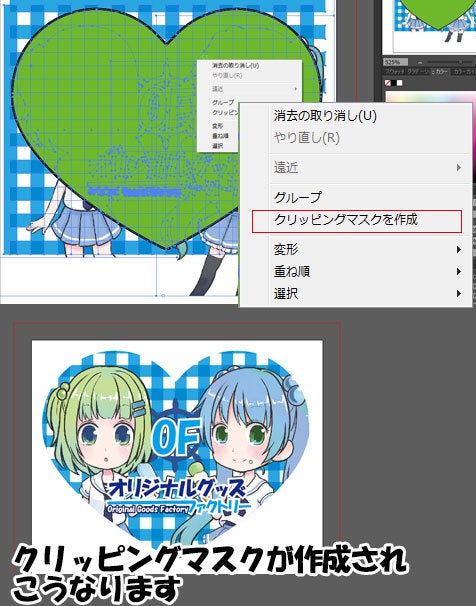
この方法でくり抜かれたオブジェクトですが…完全にくり抜かれたわけではなく、隠されている状態になります。…透明マントをかけられてるかんじ?
編集したいときはレイヤーから編集が可能です。
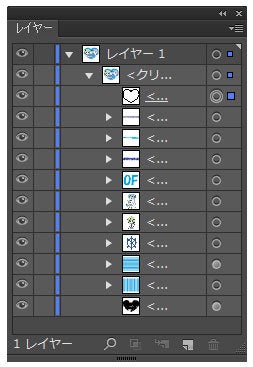
三ツ割の家紋みたいなのを作るときに便利そうな機能です…。
【2:アートボード】
アートボードは、ファイルを作成したときに表示される白い部分のことで その他の描画ソフトでいうキャンバスのようなものです。
Illustratorでは、アートボードからはみ出していてもオブジェクトが表示されていて編集可能なので、アートボードのサイズが違っていても、そんなに困らないのですが…
出力したり、入稿するときはそういうわけにもいきません。
でも、Illustratorには『キャンバス(アートボード)サイズの変更』がないんですよね…
ちゃんとしたサイズで新しくファイルを作ってコピぺするという方法もありますが、オブジェクトにあわせたアートボードにしたい場合オブジェクトの正確なサイズがわからないと悩みます。

そんなときに使えるのがこの機能!
手順は簡単で『オブジェクト⇒アートボード⇒オブジェクト全体にあわせる』を選択するだけで、オブジェクト全体ににあわせたアートボードに変換されます。
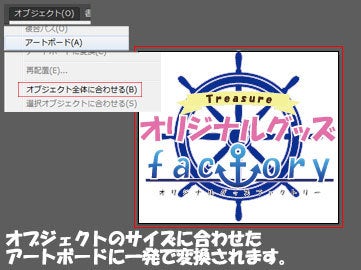
でも、この機能は少し問題がありまして…
オブジェクト全体にあわせてアートボードが作成されるので、アートボードのに収めたいオブジェクト以外にもオブジェクトがあると…それも含めた状態でアートボードが作成されてしまいます。
これは、関係ないオブジェクトを非表示にするなり、削除するなりすればいいのですが…
問題はクリッピングマスクを使ってるオブジェクトが含まれてる場合…隠してる部分は見えてないだけでオブジェクトの大きさとしてカウントされるので…隠されてるオブジェクトも反映されてしまいます。

そんな時にはこちらの方法で。
ちょっと手間が増えます。
1.まず図形ツールで、作成したいアートボードの大きさの図形を作成します。
(図形ツールを選択してる状態で作業スペースをクリックすると、小窓がでてくるので変更したいサイズを入力しOKをクリックすると正確なサイズの図形が作れます。画像はcm単位になっていますが、単位ごと書き換えればpx等での入力も可能です。)

2.制作された図形が選択された状態で『オブジェクト⇒アートボード⇒選択オブジェクトにあわせる』を選択すると、 選択していたオブジェクトの上下左右の大きさにあわせたサイズにアートボードを変更できます。
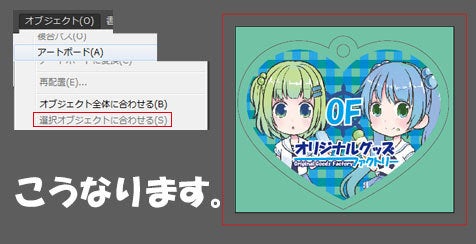
先ほど作成した図形は使わないのであれば消してしまっても問題はないです。
※この時に複数のオブジェクトを選択してると、選択オブジェクトすべてを総合した大きさのアートボードが作成されます。
サイズを知ってる必要はありますがA4サイズで作るものをB5サイズで作ってたときなどにも使えそうです。
今回はこの辺で!またお会いしましょう!
前回のIllustrator講座では『Illustratorで覚えていると便利な機能 その1』ということで 、Illustratorで覚えてると便利な機能についてお伝えしましたが…
今回は『その2』ということで、前回に引き続き便利な機能を紹介します♪
【1:クリッピングマスク】
クリッピングマスクはざっくり説明すると、オブジェクトの見せたいところだけを好きな形で表示させることのできる機能です。

例えばこの画像は、女の子はpng画像を配置していて、それ以外はオブジェクト(パス)なのですが…これをハート型に表示させたいとします。
オブジェクト(パス)は、『パスファインダー』などのツールを駆使すればハート型に成型できますが…少し手間ですし 読み込んでいる画像は、たとえ埋め込みをしていてもパスファインダーでの編集はできません。
(画像トレス⇒写真(高精度)+拡張で変換すればできないこともないですが…面倒そうです。)
表示させるだけなら、真ん中をハート型にくり抜いたレイヤーを、フォトフレームみたいに被せてしまえばごまかせますが…
後ろに他のオブジェクトを配置したい場合、後ろにあるオブジェクトも隠れてしまいます。
png(背景透明)での書き出しもできません。(書き出し自体は可能ですが、レイヤーで覆い隠してる部分は透過されません。)
また、入稿データの場合…用途によっては印刷屋さんから、高確率でNGをもらいます。
そんな時に使えるのが『クリッピングマスク』です。
『クリッピングマスク』は、選択されたオブジェクトのうち…一番上のオブジェクトの形で、一緒に選択された下のオブジェクトを表示させる機能です。
1.まず切り抜きたい形のオブジェクトを用意します。

2.切り抜きたいオブジェクトの上に配置し、対象になるオブジェクトをすべて選択します。
3.その状態で右クリックすると、メニューが表示されるので『クリッピングマスクを作成』を選択すると、選択したオブジェクトがハート型にくり抜かれます。
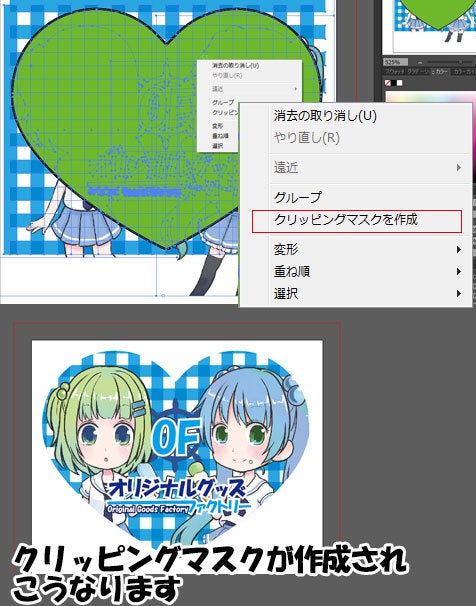
この方法でくり抜かれたオブジェクトですが…完全にくり抜かれたわけではなく、隠されている状態になります。…透明マントをかけられてるかんじ?
編集したいときはレイヤーから編集が可能です。
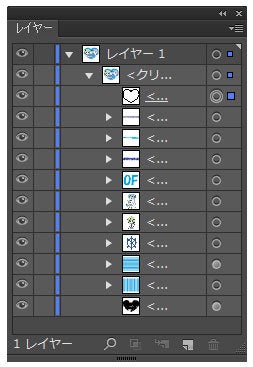
三ツ割の家紋みたいなのを作るときに便利そうな機能です…。
【2:アートボード】
アートボードは、ファイルを作成したときに表示される白い部分のことで その他の描画ソフトでいうキャンバスのようなものです。
Illustratorでは、アートボードからはみ出していてもオブジェクトが表示されていて編集可能なので、アートボードのサイズが違っていても、そんなに困らないのですが…
出力したり、入稿するときはそういうわけにもいきません。
でも、Illustratorには『キャンバス(アートボード)サイズの変更』がないんですよね…
ちゃんとしたサイズで新しくファイルを作ってコピぺするという方法もありますが、オブジェクトにあわせたアートボードにしたい場合オブジェクトの正確なサイズがわからないと悩みます。

そんなときに使えるのがこの機能!
手順は簡単で『オブジェクト⇒アートボード⇒オブジェクト全体にあわせる』を選択するだけで、オブジェクト全体ににあわせたアートボードに変換されます。
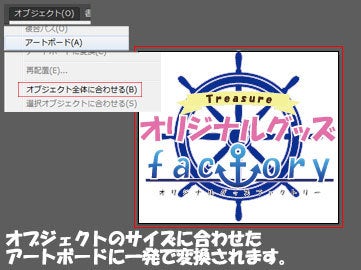
でも、この機能は少し問題がありまして…
オブジェクト全体にあわせてアートボードが作成されるので、アートボードのに収めたいオブジェクト以外にもオブジェクトがあると…それも含めた状態でアートボードが作成されてしまいます。
これは、関係ないオブジェクトを非表示にするなり、削除するなりすればいいのですが…
問題はクリッピングマスクを使ってるオブジェクトが含まれてる場合…隠してる部分は見えてないだけでオブジェクトの大きさとしてカウントされるので…隠されてるオブジェクトも反映されてしまいます。

そんな時にはこちらの方法で。
ちょっと手間が増えます。
1.まず図形ツールで、作成したいアートボードの大きさの図形を作成します。
(図形ツールを選択してる状態で作業スペースをクリックすると、小窓がでてくるので変更したいサイズを入力しOKをクリックすると正確なサイズの図形が作れます。画像はcm単位になっていますが、単位ごと書き換えればpx等での入力も可能です。)

2.制作された図形が選択された状態で『オブジェクト⇒アートボード⇒選択オブジェクトにあわせる』を選択すると、 選択していたオブジェクトの上下左右の大きさにあわせたサイズにアートボードを変更できます。
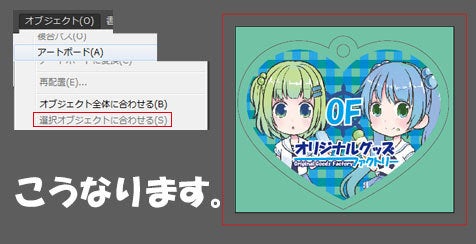
先ほど作成した図形は使わないのであれば消してしまっても問題はないです。
※この時に複数のオブジェクトを選択してると、選択オブジェクトすべてを総合した大きさのアートボードが作成されます。
サイズを知ってる必要はありますがA4サイズで作るものをB5サイズで作ってたときなどにも使えそうです。
今回はこの辺で!またお会いしましょう!
